
 Once the Dropbox App is installed, your files, and photos will automatically sync to Dropbox. Visit the Download Link and install the Dropbox App on your PC or Mac. Here’s how to download photos from Dropbox to MacBook Pro, Mac, and PC using Dropbox App.
Once the Dropbox App is installed, your files, and photos will automatically sync to Dropbox. Visit the Download Link and install the Dropbox App on your PC or Mac. Here’s how to download photos from Dropbox to MacBook Pro, Mac, and PC using Dropbox App. 
If there’s enough space on your Mac and PC to download the Dropbox app, and you don’t have any issue with it, using the Dropbox App to download files from Dropbox to a computer is too easy. There are two ways to transfer files from Dropbox to computer aside from Photos, here’s how to do it. How Do I Transfer Photos from Dropbox to my Computer?
How Do I Remove files from Dropbox but keep them on my Computer?. How to Download Large Files from Dropbox to Computer?. How to Save a Video from Dropbox to your Computer?. How Do I Transfer Photos from Dropbox to my Computer?. Click the Dropbox menu at the top of the screen to check the current status of cloud sync. Files are updated in the cloud in minutes, or the next time you’re online. Drag files and folders in or out of the Dropbox folder. Or save files directly into the Dropbox from any application. Open your Dropbox folder in the menu bar, dock or sidebar. 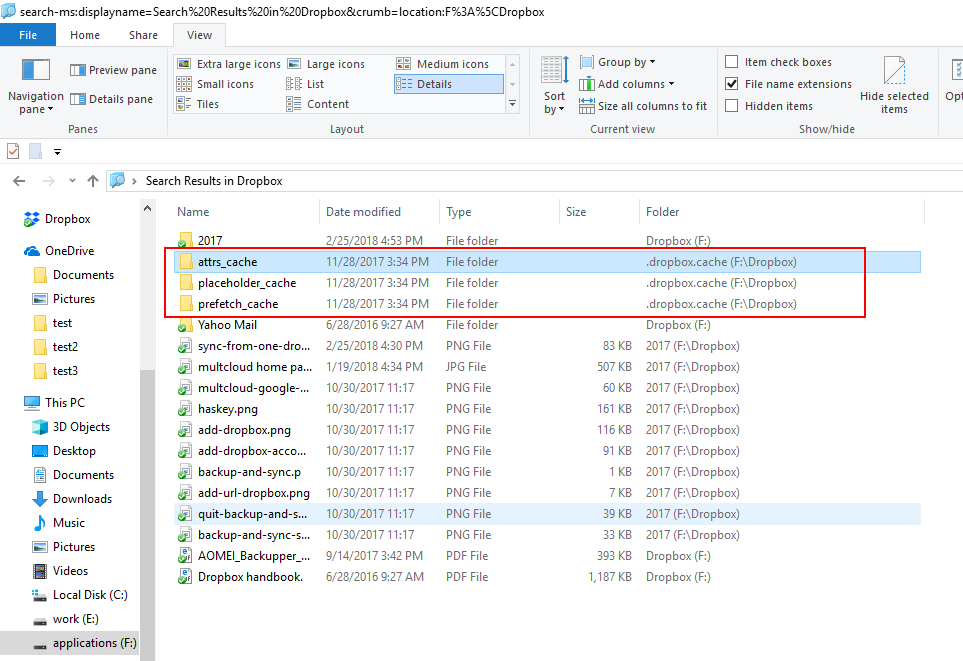
When you’re on your own Mac, it’s as easy to work with Dropbox as any other folders. This completes your first-time Dropbox configuration.
Dropbox will start automatically when you turn on your Mac. You won’t see an application screen but you’ll find settings in the top menu bar. Drag the Dropbox folder to the left sidebar underneath (not into) the Downloads. Drag the Dropbox folder to the dock bar next to (not into) the Trash icon. Click the Finder (desktop). Then click the Go menu and choose Home. Don’t have a Dropbox account? Sign up for one from this window. Follow the instructions on the screen to sign into Dropbox with your email address and password. Click the Launchpad. Or click the Finder (desktop), then click the Go menu at the top of the screen and choose Applications. Mac. From then on, you’re automatically signed into Dropbox when you log You need to sign into Dropbox the first time you use it on this Follow the steps below for Signing into Dropbox. Open your Downloads folder in the dock and double-click the Dropbox.dmg file inside. Click your name in the upper-right corner and choose Install. Wait for the Dropbox icon, then skip to step 6. If you just signed up for Dropbox it may download automatically. If you find Dropbox on your Mac, skip to Signing into Dropbox. Dropbox may already be installed on your Mac in the Launchpad or Applications folder.




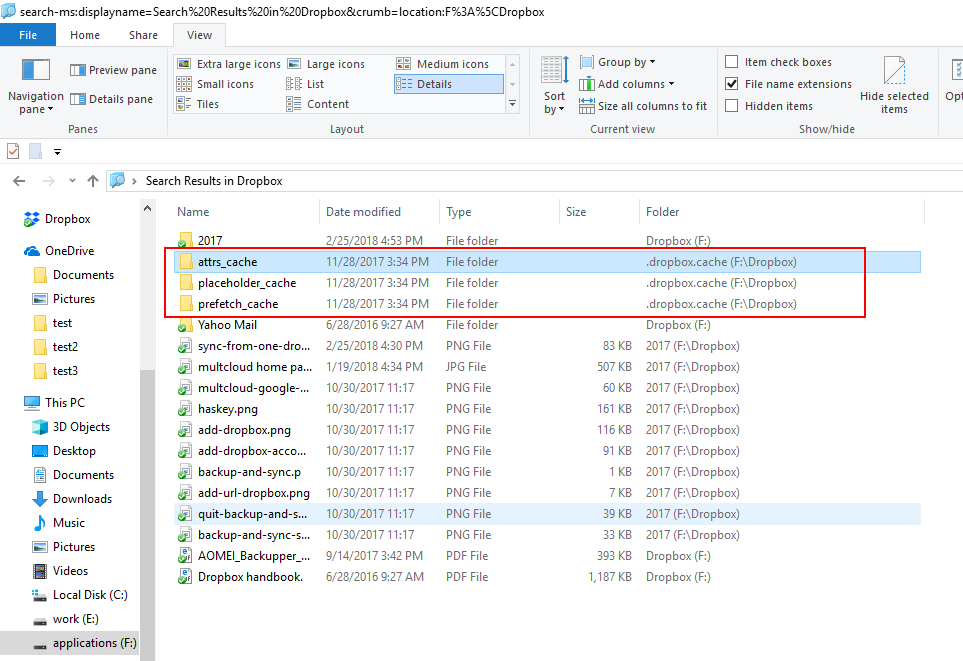


 0 kommentar(er)
0 kommentar(er)
